I installed WordPress on my Mac Pro using MAMP and following all instructions to the letter. Immediately after installing, I was able to access the WP dashboard and install a theme. I logged out and quit MAMP. Now I am not able to access the dashboard.
I launch MAMP and click “Start Servers” and it takes me to <http://localhost:8888/MAMP/index.php?language=English>
in the web browser (Safari 11.1.1). On that page, I click on “My Website” and it takes me to the home page of my website. No dashboard.What do I need to do to get to the WP dashboard and start building my website? I suspect that the answer is something simple and obvious, but I can’t find it in any of the documentation.
The page I need help with: [log in to see the link]
Hey @goody2skis,
From what I can understand initially here, you are looking for the wp-admin area of your site, where you can log in and create pages and posts etc. Is this correct?
If it is and by “takes me to the home page of my website” you mean you see your blank WordPress website’s homepage, then you _should_ be able to visit dashboard area by appending
/wp-adminto your homepage URL or by removing theindex.phpand replacing the URL withwp-login.php._Note this is without knowing your local MAMP file paths and/or hostname setups_
Lastly, if this doesn’t help can you please share more information on where your sites are stored in MAMP (e.g. file paths) and any screenshots of your homepage and URLs you’re attempting to visit would be great.
Glad to hear it @goody2skis and you’re very welcome.
So yes I does sound like the actual site files would be located here:
Applications > MAMP > htdocs > wordpresstest(this will be your site root where the WordPress core files live)If you dig deeper into the wp-content folder there you will have access to whats typically the files related to your site, with the themes and plugins etc.
One thing I think you may benefit from (if you’re new to local development or WordPress it’s self?) is to maybe use a more friendly local development environment. I personally use Local by Flywheel as it is much simpler to get a local site setup and running than the likes of MAMP.
Let me know if you need anything further buddy.
All the best,
Chris 🙂I had the exact same problem. This was extremely helpful. Thank you so much!
After a long struggle I downloaded wordpress using MAMP but now whenever MAMP isn’t up and running I cannot access my wordpress blog to edit, MAMP also says the demo will be running out, how do I keep my site up and running? I think I am just confused as to how wordpress.org is even run through MAMP, feel like there has to be an easier way. Thanks in advance!!
I’ve upgraded mamp from a version with php5 to php7 so i could migrated my site to live server. After the upgrade i can access the site – it all looks fine and I can see the top line of the dashboard, but when I login I get a blank page? Can someone advise?
thanks you
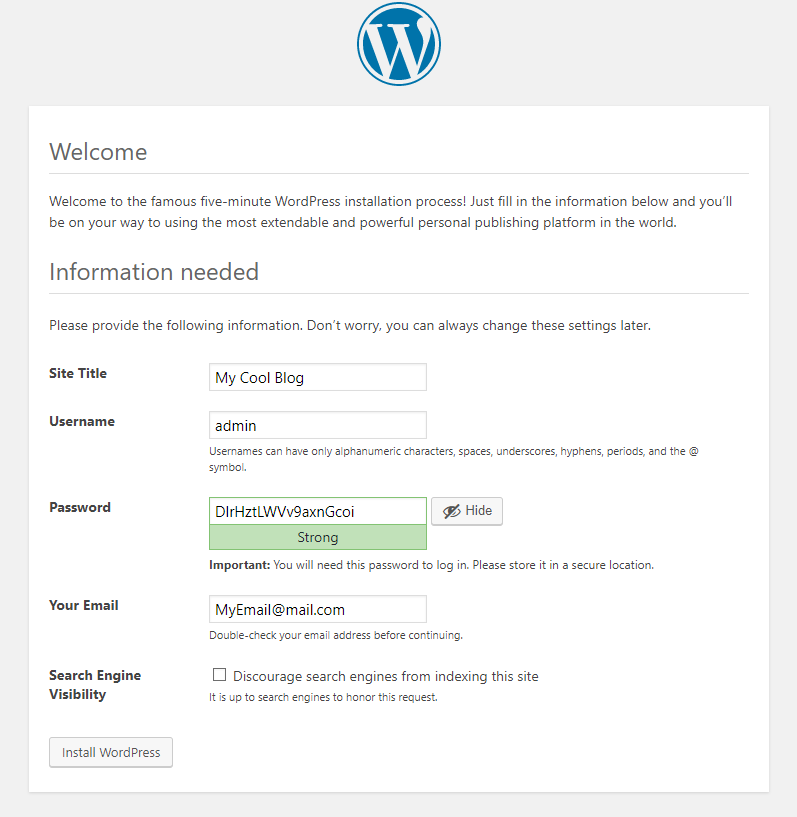
- The topic ‘Cannot access WordPress dashboard for local WP install (MAMP)’ is closed to new replies.
Any sort of WordPress development – testing themes and plugins, creating themes and plugins, etc. – can be done on your own computer. Why would you want to do this? You’ll find the process much quicker and it’ll stop you going crazy waiting for files to upload to the server.
Getting WordPress installed on your own computer, as if your computer was a webhost’s server, is easy on a Mac with MAMP. If you are on a Windows PC you can use XAMPP.
I could access my wordpress development environment (MAMP 2.1.3) when disconnected from a network but if I connected to my wireless network or the internet via my HTC One XL i could no longer access localhost. I removed my manually configured DNS settings for my wireless connection and happy days.
- It’s not that it is WordPress or that you are running MAMP, although the MAMP bit does have a knock on effect. I use MAMP because I use a Mac and I always used Xampp before making the jump from PC to Mac in 2007. THAT is the key to why it’s slow. It’s not that it’s MAMP, but because you are running a.local site on your Mac.
- In today’s video we take a look at how to install WordPress locally on your computer using MAMP.Blog post: https://www.elegantthemes.com/blog/wordpress/how-t.
Setting up MAMP and installing WordPress
The following video shows you how to install WordPress on your Mac using MAMP. This can be done in 5 minutes.
First of all you should download and set up MAMP. MAMP is a acronym that stands for the stack of software it uses:
- M is for Mac OS X, your operating system
- A is for Apache, the web server
- M is for MySQL the database management system (or database server)
- P is for PHP (or Perl or Python) the programming languages used for web development
Now that you have all this MAMP goodness installed on your machine, everything that you put in the folder Applications/MAMP/htdocs/ ends up on your localhost “website” which you can access through a browser at http://localhost:8888.
Next you should download the most recent version of WordPress (how many times have we all done that?) After unzipping, place the /wordpress/ folder inside your /htdocs/ folder.
Now you need to create a database:
- Go to http://localhost:8888/MAMP/
- Click the PHPMyAdmin tab along the top
- Click Databases in the second line of tabs in blue
- Type a name for your database (no spaces or special characters) and remember it
- Click Create
Having created the database you are nearly ready to install WordPress! Go to http://localhost:8888/wordpress in your browser.
With any luck, you’ll be greeted with a screen saying, “There doesn’t seem to be a wp-config.php file. I need this before we can get started. Need more help? We got it. You can create a wp-config.php file through a web interface, but this doesn’t work for all server setups. The safest way is to manually create the file.” Ignore it and click “Create a Configuration File”.
You’ll then see a screen checking that you have the 5 bits of info you’ll need to configure WordPress. You have them. Click “Let’s Go!”.

As you can see above you only need to change the top 3 fields to connect to your database:
Wordpress Localhost Download
- Your database name (the one you created in PHPMyAdmin and you remembered it, right?)
- A username. Use “root”.
- A password. Use “root”.
The remaining two you can leave as “localhost” and “wp_”.
Click “Submit”. You’ll then be taken to another screen and referred to as “Sparky”. Click “Run the Install”.
Finally, you’ll be presented with a screen where you can enter the name of the site, the username and password, etc. Then, click “Install WordPress” and you’re done. You’ll be taken to the WordPress administration dashboard at http://localhost:8888/wordpress/wp-admin. Phew!
Installing multiple versions of WordPress on your Mac
This process can be repeated again and again.
The above video shows you how to install another WordPress site on your localhost so you can have multiple WordPress installs to play around with.
All you have to do is to create another database using PHPMyAdmin, download WordPress and run through the above installing process again.
Wordpress Localhost Xampp

You can do it
If you create multiple WordPress sites both for your clients and yourself, it’s really essential to develop locally first before you create the site on a web host. Having multiple local WordPress installs will speed up your development time.
