Audacity works on a Raspberry Pi - just wanted to share. Oct 04, 2019 Install Raspbian We usually recommend Raspbian lite as the base system for audio playback applications as you often don’t need a graphical user interface (e.g. When running Spotify conenct or Shairport). With Audacity it’s different as you need the GUI. Therefore, we recommend to install Raspbian Buster with desktop.
The Raspberry Pi as a personal computer can run literally thousands of applications (apps). The Raspbian Stretch distribution comes with dozens of apps installed; like the Libreoffice Suite for documents, spreadsheets, drawings and presentations. Many more apps can be downloaded and installed from the Web; just look for Linux and particularly Debian compatibility. This activity will will focus on one of the apps I have found to be most useful (besides the Arduino IDE already covered).
What is Audacity?
Audacity Raspberry Pi 3 Install
Recording Studio
How would you like to have your own recording studio? Usually just the basic equipment costs thousands of dollars. Sound recording is professionally done using several parallel tracks; each can be adjusted for volume, tone, speed and many other special effects. The reason Audacity made my list of truly useful apps is that it provides many features of a recording/sound editing studio to your computer at no cost.
Audio Accessories
Our kit includes the basic accessories needed for using Audacity: speakers and a microphone. Take a moment and make sure they are hooked up to the Raspberry Pi.
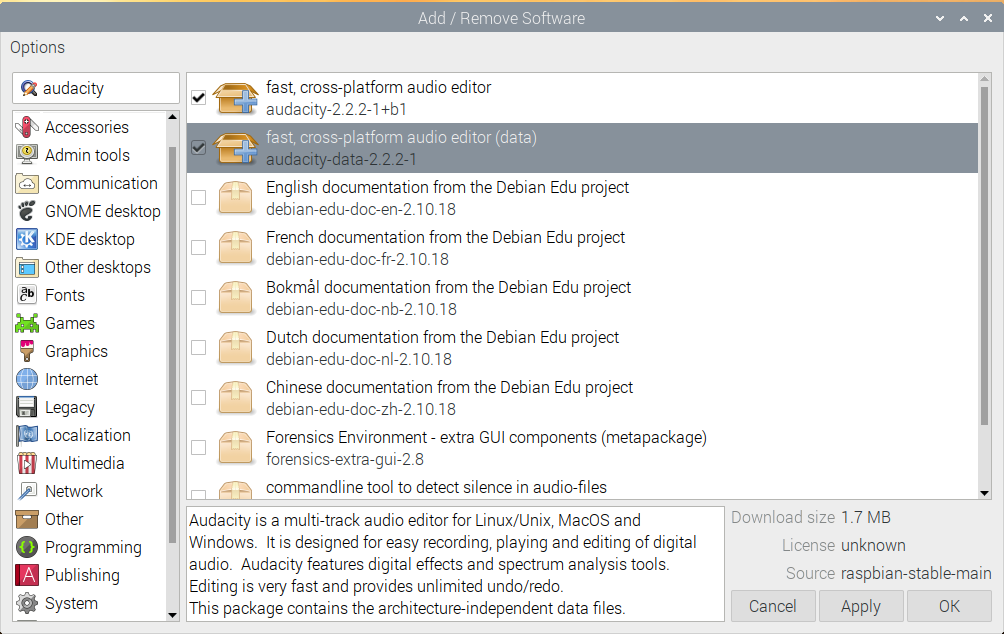
On your Raspberry Pi’s desktop open the menu and select the Audacity application.
This is your recording studio control board. Click just below the word ‘Audacity’ to begin monitoring the mic (short for microphone). Speak into the mic and see the green status bar level change with your voice.
Raspberry Pi Downloads
Voice Recording
Make a little recording of you voice by clicking on the round red ‘Record’ button and speak in to the mic. Click on the square ‘Stop’ button at the end. Click on the green ‘Play’ button and listen to your voice (the right speaker has a volume control on its back).
Modify Your Voice through Special Effects
In the top toolbar there is an ‘Effect’ menu. Open the Change Speed sub menu and try speeding up and slowing down your voice as shown above. Did you sound like a chipmunk? Try the Echo effect. There are many other effects to explore: have some fun with it!
Do This At Home
If you want to install Audacity on your own Raspberry Pi, open the terminal and type:
sudo apt-get install audacity
amixer cset numid=3 1 [to set audio to 3.5mm jack instead of HDMI]
