A first-party remote desktop tool for Windows users is Microsoft’s Windows RDP, which is where the term RDP came from. There are third-party options as well, and one of the most popular picks is TeamViewer. As mentioned earlier, ExpressVPN and NordVPN are commercial VPNs, and they’re two of the biggest names in the game. In Remote Desktop Connection, type the name of the PC you want to connect to (from Step 1), and then select Connect. On your Windows, Android, or iOS device: Open the Remote Desktop app (available for free from Microsoft Store, Google Play, and the Mac App Store), and add the name of the PC that you want to connect to (from Step 1). VPN vs Remote Desktop. When comparing VPN vs remote desktop there are two main concerns: flexibility and security. While having some similarities, VPN and remote desktop are functionally different things. A VPN will give you access to a network while remote desktop (or RDP) will give you control of an entire computer. I am connecting to it using Remote Desktop on a non-default port. I am wondering if I should go to the effort of setting up a VPN connection for Remote Desktop Access with something like OpenVPN. I'm not a security professional, I just want to try and make the. Use the Microsoft Remote Desktop app to connect to a remote PC or virtual apps and desktops made available by your admin. The app helps you be productive no matter where you are. Getting Started Configure your PC for remote access first.
- Microsoft Remote Desktop Vpn Login
- Microsoft Remote Desktop Vpn Extension
- Remote Desktop Connection Vpn
- Microsoft Remote Desktop Vpn Client
- Microsoft Rewards
Looking to access your desktop remotely, but using a VPN for additional security? That’s a wise choice because there would be no additional protection when connecting from one machine to another. That’s because Windows Remote Desktop is reserved for a Local Area Network, where devices are relatively close-by and can also be physically accessed if need be. Getting a chance to connect from one PC to another via the Internet is certainly possible, and if you read about how VPN works, you’ll know it’s not too risky an endeavor. Without further ado, here’s how to remote desktop through VPN on Windows.
What are the prerequisites?
To be able to Remote Desktop through VPN on Windows, you have 4 options:
- You must have a router with VPN capabilities to make your own VPN server.
- If you don’t have a router that natively supports VPN, there is a workaround on routers that support DD-WRT, OpenWrt, and third-party firmware. They can be flashed with a new operating system (firmware) to make them support a VPN. It’s not a beginner-friendly solution and risks bricking the router.
- You can build a VPN in other ways than using your VPN-enabled router. We’ll publish a detailed guide on this option soon.
- You can buy a VPN, which might be the easiest option if you’re a beginner. This not only allows you to skip setting up a VPN server to hide your IP but also to change your virtual location to a server in a different country.
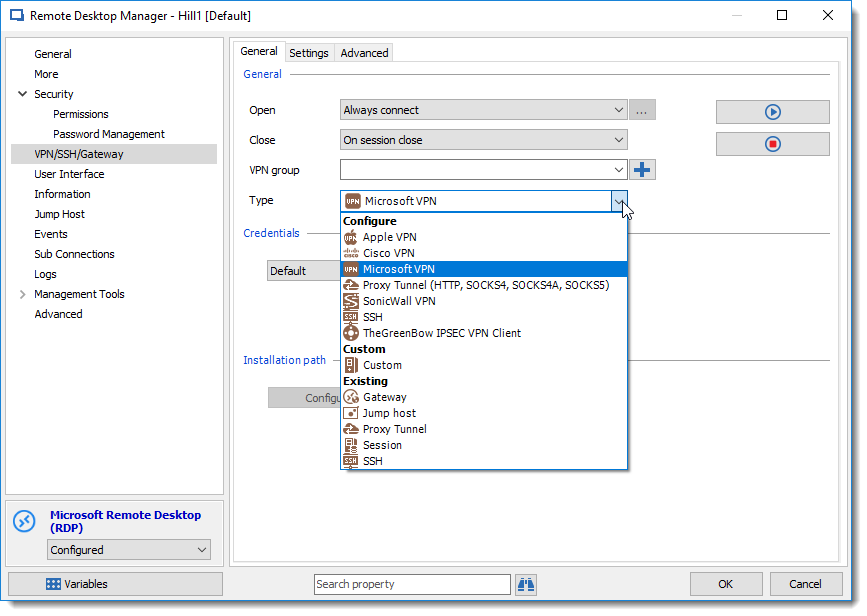

Enable remote connection on the target PC
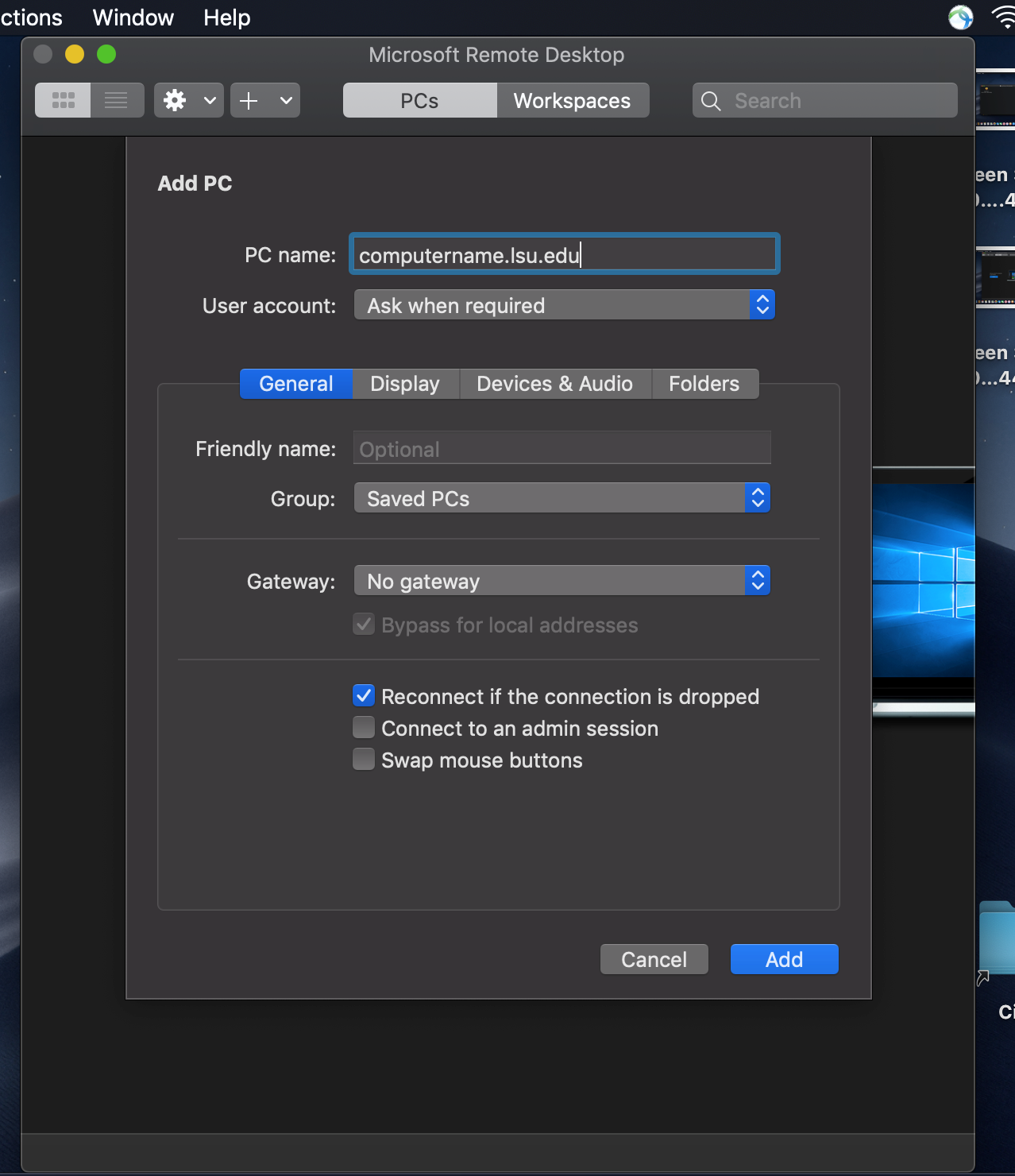
To remote desktop in Windows (even without a VPN), you need to have a Windows 10 Pro license. To allow the server PC to be accessed remotely, follow these steps:
- Right-click on the Windows Start button.
You can also press the Windows key on your keyboard (Between Left Control (Ctrl) and Left Alt). - Click on System.
- Write down your Device name (under the About menu).
- Switch over to the Remote Desktop option in the menu on the left.
- Toggle the switch in front of Enable Remote Desktop.
- Click Confirm.
Got a VPN server already?
If you already bought access to a VPN server from one of the VPN providers, simply go ahead and setup a VPN on Windows using the information provided. The same applies to connecting to a Windows PC in your school, university, or workplace. Ask the IT department for VPN information and the VPN protocol they use. Both the client PC (the one you use to connect) and the target (server) PC must be connected to the same VPN server. You can skip straight to the Connect to the target PC via Remote Desktop part of the guide after you establish a VPN connection on both.

Setting up your own VPN server via router
Windows natively support L2TP/IPSec, PPTP, SSTP, and IKEv2 security protocols, so it’s just a matter of what your router supports. We don’t recommend PPTP, since it’s outdated and obsolete. We would advise you to create a VPN Server on a router using OpenVPN. It’s a modern VPN protocol that’s very secure and reliable. Plus, it is available for all major operating systems, and widely supported by routers. And since it’s open-source, it’s constantly updated and improved by privacy-oriented developers worldwide.
Microsoft Remote Desktop Vpn Login
Connect to the target PC via Remote Desktop
Microsoft Remote Desktop Vpn Extension
These are steps required to establish a Remote Desktop Connection on Windows via client PC:
Remote Desktop Connection Vpn
- Open the Start menu by clicking the Start orb in the bottom left corner.
- Start typing ‘Remote Desktop’.
- Click on the Remote Desktop Connection option (or press Enter on your keyboard when it’s highlighted).
- When it opens, select the Device name of your target (server) PC under Computer. In rare cases, you will have to type it in, hence why we recommended you write it down.
- Click on Connect.
- You will be asked for the device password (the user account password).
- If everything went right, you can now see the desktop screen of the target PC.
Microsoft Remote Desktop Vpn Client
Additional capabilities
Microsoft Rewards
Now that you have this configured, you can use the official Microsoft Remote Desktop app for Windows 10, Android, iOS, and macOS to connect to a Windows PC in a similar fashion. Once again, the two devices have to be connected to the same VPN server. Now you realize why we suggested using OpenVPN, right?
